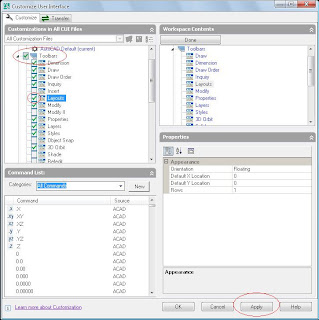Nada maIs
Compartilhar conhecimentos e experiências.
terça-feira, 1 de março de 2011
segunda-feira, 15 de fevereiro de 2010
Interação Homem Computador
Para os meus alunos da disciplina de Projeto de Interface da Faculdade Sete de Setembro
segue o link do SlideShare da segunda aula. Clique aqui para acessar
segue o link do SlideShare da segunda aula. Clique aqui para acessar
segunda-feira, 24 de agosto de 2009
Erro ao carregar o ActionMailer no Rails
Bom estou ainda engatinhando com rails, mas fazendo uma app precisei do actionmailer para poder enviar email, seria um fale conosco, porém depois de seguir alguns tutoriais como esse AQUI do próprio plugin action_mailer_optional_tls, ou ESSE do Heminio Torres no CearaOnRails, me bati com o seguinte problema:
c:/ruby/lib/ruby/gems/1.8/gems/activesupport-2.3.2/lib/active_support/dependencies.rb:443:in `load_missing_constant': uninitialized constant ActionMailer (NameError).
Depois de muito rodar na Net achei ESSE POST com a solução no blog do AmapaOnRails.
Fica ai a dica para os que tiverem o mesmo problema que tive.
c:/ruby/lib/ruby/gems/1.8/gems/activesupport-2.3.2/lib/active_support/dependencies.rb:443:in `load_missing_constant': uninitialized constant ActionMailer (NameError).
Depois de muito rodar na Net achei ESSE POST com a solução no blog do AmapaOnRails.
Fica ai a dica para os que tiverem o mesmo problema que tive.
sexta-feira, 22 de agosto de 2008
Tirando a tag tbody do form do Struts 2
Olá pessoal, esse é um "Fast post" só pra não passar em branco, vamos direto ao assunto, quem nunca usou o Struts2 com o tema ajax, e quando se deparou com o form que ela gera, esta lá uma tabela ? "a sim Igor mas a tabela organiza melhor o form !", teoricamente sim, mas se eu quizer tirar a tabela, se eu quizer organizar o form de outra maneira que não seja a que o Struts 2 me oferece? Bem a resposta para essa pergunta é bem simples basta colocar no form onde deseja tirar a tabela a propriedade theme setando para ela o valor "css_xhtml" como no exemplo.
< s:form action="%{acao}" theme="css_xhtml"> Bom pessoal é isso a t+.
sexta-feira, 15 de agosto de 2008
FCKeditor com Struts 2 utilizando o tema ajax
Bom pessoal depois de um bom tempo longe volto a escrever novamente. Bem fazendo uma aplicação web utilizando o struts 2, precisei utilizar o famoso FCKeditor para criação e edição de conteúdo, porém, como estava utilizando o struts 2 com o tema ajax, percebi que o FCKeditor apresentava um problema em relação ao envio do seu conteúdo, pois quando mandava enviar ele não enviava o conteúdo atual do FCKeditor, ai começou o problema, depois muitas horas rodando na NET achei algumas soluções, então resolvi fazer este post para direcionar especificamente para o struts 2, pode não a melhor solução mas com certeza irá funcionar :D, então vamos para a solução.
Após a configuração do FCKeditor que você poderá encontrar como fazer no site do FCKeditor , eis a resolução do problema:
basta colocar esse javascript entre as head do seu projeto:
function FCKeditor() {
var oEditor = FCKeditorAPI.GetInstance("Nome_da_Instancia_do_FCKeditor");
conteudoFCK= oEditor.GetXHTML();
document.getElementById("Nome_da_Instancia_do_FCKeditor").value = conteudoFCK;
}
e no form ficará da seguinte forma:
s:form action="%{NOME_DA_ACTION}" onsubmit="FCKeditor()"
Quando o FCKeditor é renderizado na página, ele gera um campo input hidden com o mesmo nome da instância do FCKeditor, e gera um iframe que será carregado o FCKeditor, o problema é que com o tema ajax ativado no struts 2, o FCK não consegue passar o valor atual dele para o parâmetro, então o javascript acima irá dar essa forcinha ao FCK :D.
Espero ter ajudado com este post.
Espero ter ajudado com este post.
quinta-feira, 24 de janeiro de 2008
Transformando escalas no Model
Olá pessoal,
 exemplo antes de converter a escala.
exemplo antes de converter a escala.
Mais uma vez a pedidos estou fazendo este post, pois acho que essa deve ser uma dúvida de muitos, então vou mostrar uma técnica que aprendi no dia-a-dia. Bem esta é um técnica simples e rápida de se fazer é uma alternativa aos viewports utilizados nos layouts.
Bom vamos deixar de conversa fiada e vamos direto ao assunto, esta técnica consiste em um cálculo simples, onde deveremos achar um fator de escala, que será utlizado na ferramenta "scale", então vamos criar o ambiente, eu tenho uma planta na escala de 1:100, e preciso fazer uma planta de localização na escala de 1:500, pronto então eu preciso converter essa escala para que ela realmente fique na escala de 1:500, uma vez que irei desenhá-la na escala de 1:100.
Bom vamos deixar de conversa fiada e vamos direto ao assunto, esta técnica consiste em um cálculo simples, onde deveremos achar um fator de escala, que será utlizado na ferramenta "scale", então vamos criar o ambiente, eu tenho uma planta na escala de 1:100, e preciso fazer uma planta de localização na escala de 1:500, pronto então eu preciso converter essa escala para que ela realmente fique na escala de 1:500, uma vez que irei desenhá-la na escala de 1:100.
 exemplo antes de converter a escala.
exemplo antes de converter a escala.Agora preciso converte a minha planta situação para a escala de 1:500, o cálculo ao qual me referi consiste em dividir a escala do desenho por a escala a ser transformada, ou seja, se meu desenho é de 1:100 e eu quero que minha planta situação fique em 1:500, basta eu dividir 100/500, pronto agora temos um fator, que é 0.2.
Com esse fator iremos utilizar o comando "Scale" no menu Modify, ou digitar "sc" via prompt, ao executar o comando Scale, ele pede para selecionar o objeto, então selecionamos o objeto que iremos aplicar o fator de escala, neste caso a planta situação, como não queremos aplicar o fator em outro objeto, confirmamos com o enter, o comando agora me pede um ponto de base, é o ponto que o objeto será transformado apartir dele, no caso do exemplo vou escolher o meio da rua. Depois de escolhido o ponto de base agora o comando me pede o fator que irei utilizar, é ai que vamos utlizar o quociente da nossa divisão, é so digitar 0.2 e confirmar.
Com esse fator iremos utilizar o comando "Scale" no menu Modify, ou digitar "sc" via prompt, ao executar o comando Scale, ele pede para selecionar o objeto, então selecionamos o objeto que iremos aplicar o fator de escala, neste caso a planta situação, como não queremos aplicar o fator em outro objeto, confirmamos com o enter, o comando agora me pede um ponto de base, é o ponto que o objeto será transformado apartir dele, no caso do exemplo vou escolher o meio da rua. Depois de escolhido o ponto de base agora o comando me pede o fator que irei utilizar, é ai que vamos utlizar o quociente da nossa divisão, é so digitar 0.2 e confirmar.
exemplo depois de converter a escala.
Um grande abraço a todos.
Pronto conseguimos mudamos a escala de um desenho pelo model, e de maneira simples sem muita complicação.
Um grande abraço a todos.
terça-feira, 22 de janeiro de 2008
Adicionando nova barra no AutoCAD 2006
Olá pessoal, a pedidos elaborei esse tuto, como adicionar uma barra de ferramentas no AutoCAD 2006, uma tarefa simples, porém, para aqueles que vem de versões anteriores essa opção foi uma das que sofreu maiores mudanças, e por esse motivo muita gente que fazia essa tarefa corriqueira nas versões do 2005 para baixo, está quebrando um pouco a cabeça com essa nova versão.
Então pensando nesse pessoal, vamos colocar a mão na massa, :-)
Então pensando nesse pessoal, vamos colocar a mão na massa, :-)
- O primeiro passo é acessar a caixa de diálogo Custumize User Interface (CUI), podendo ser acessada pelo comando "cui" via prompt, ou no menu view/toolbars;
- Para adicionar uma barra já existente no AutoCAD vamos acessar a caixa de diálogo Custumize User Interface, na aba Custumize, na área "Customizations in All CUI Files", abrir a opção Workspaces", e clicar na opção AutoCAD Default;

- Ao clicar na opção AutoCAD Default, irá aparecer uma área ao lado com o nome "Workspaces Contents", onde haverá um botão "Custumize Workspace", clicando nesse botão na área "Customizations in All CUI Files" a opção toolbar será abilitada para marcar e desmarcar qual barra tem interesse em utilizar, após feito a escolha de qual barra será utilizada no AutoCAD, basta clicar no botão "aplicar";
- Para criar uma barra personalizada, basta clicar com o botão direito do mouse sobre a opção Toolbars na área "Customizations in All CUI Files" e ir na opção "new/Toolbar", irá aparecer uma barra nova, é só nomear;
- A barra nova está criada falta agora colocar os comandos nela, pronto, para isso iremos na área Command List, escolhemos uma categoria, e agora é só clicar no comando desejado, e arrastá-lo para a barra criada, após criada a barra é so clicar em "aplicar";
Bom pessoal, por enquanto é só isso, espero ter ajudado alguns com esse tuto, obrigado pela atenção de todos.
Assinar:
Postagens (Atom)